Conceptos básicos de mensajes
Enviar mensajes en OurFamilyWizard es diferente de sus mensajes de texto o correos electrónicos estándar. Mejorado con características diseñadas específicamente para las necesidades de la crianza compartida, la sección de Mensajes de OurFamilyWizard mantiene la comunicación clara mientras protege los registros de la manipulación o eliminación. Aprenda los conceptos básicos para enviar mensajes a través del sitio web de OurFamilyWizard con este tutorial.
En este tutorial:
Enviar o recibir mensajes
Se pueden enviar mensajes entre padres, hijos, terceros y profesionales conectados a su cuenta. Para enviar un mensaje:
- En el menú de navegación principal, haga clic en Mensajes.
- Haga clic en icono de un cruz azul para crear un mensaje nuevo. Este botón parece un signo más azul. También puede encontrar el mensaje que desea responder en Recibidos. Haga clic en el mensaje. Luego, haga clic en Responder o Responder a todos.
- Seleccione los destinatarios previstos en el menú a la izquierda de la ventana, proporcione un asunto y escriba su mensaje.
- Haga clic en Enviar para enviar el mensaje o haga clic en Guardar para guardarlo como borrador.
Para ver un mensaje que recibió,
- Navegue a Recibidos en la sección de mensajes.
- Haga clic en el campo de Asunto del mensaje que desea ver.
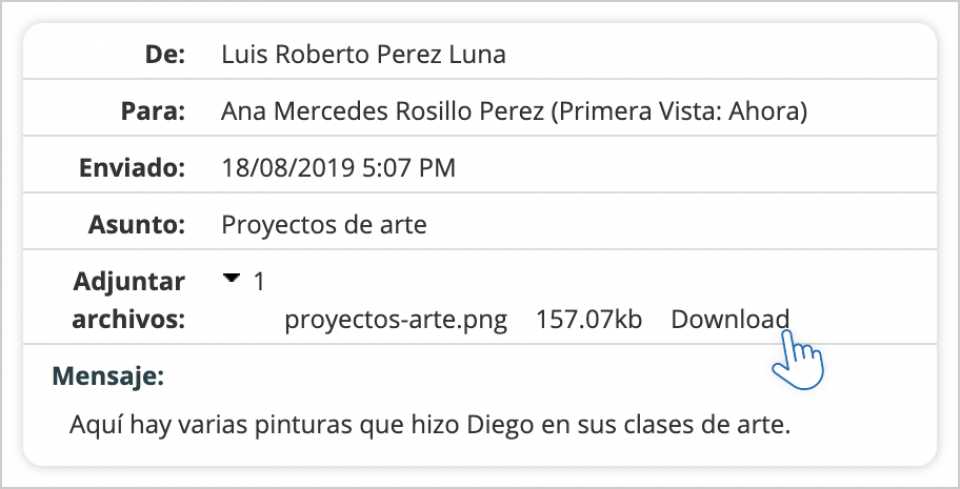
Adjuntos en mensajes
Los padres pueden compartir documentos importantes, fotos y otros archivos por adjuntarlos a mensajes o cargarlos directamente a MyFiles.
Adjuntar un archivo a un mensaje
- Haga clic en Adjuntar en la esquina superior derecha de la ventana del mensaje.
- Seleccione el archivo que desea adjuntar al mensaje:
- La primera opción es seleccionar un archivo que se haya subido previamente a su cuenta. Para adjuntar un archivo de esta manera, asegúrese de que haber navegado a la pestaña de MisArchivos en la ventana de archivos adjuntos. Haga clic en las casillas de verificación del archivo que desea adjuntar al mensaje.
- La segunda opción para adjuntar un archivo le permite elegir un archivo guardado en su propia computadora. Para este método, navegue a la pestaña de Mi Computadora en la ventana de archivos adjuntos. Haga clic en el botón Elegir archivo, que le pedirá que elija un archivo que haya guardado en su computadora.
Ver el adjunto en un mensaje
Para ver un adjunto en un mensaje,
- Desde la carpeta de Recibidos, busque y abra el mensaje que contiene el archivo adjunto. Los mensajes con archivos adjuntos se marcarán con un icono de

- Debajo de la línea de Asunto, verá el numero de archivos adjuntos en el mensaje.
- Para descargar y ver el(los) archivo(s) adjuntos, expanda la sección de archivos adjuntos haciendo clic en el triángulo negro a la izquierda del número de archivos adjuntos.
- Haga clic en Descargar por cada archivo que desea descargar.
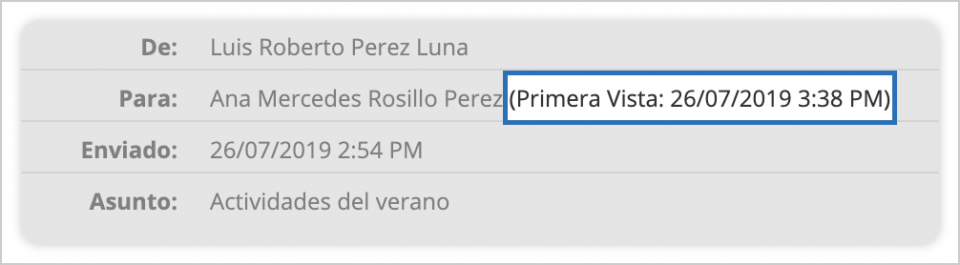
Marcas de fecha y hora de la primera vista de un mensaje
Cada vez que un padre, tercero o hijo abre un mensaje que se le envía, OurFamilyWizard registra la fecha y la hora de la primera apertura. Para determinar si un mensaje que ha enviado ha sido abierto por su destinatario,
- En el menú de navegación principal, haga clic en Mensajes.
- Seleccione Enviados para ver los mensajes que usted ha enviado.
- Haga clic en la linea de Asunto del mensaje enviado que desea ver.
- Puede ver la marca de fecha y hora a lado del nombre del destinatario en el campo de Para.
Además, al ver la carpeta Mensajes enviados, los mensajes que se hayan visto tendrán un estado de ![]() . Los mensajes que aún no se han visto tendrán un estado de
. Los mensajes que aún no se han visto tendrán un estado de ![]() .
.
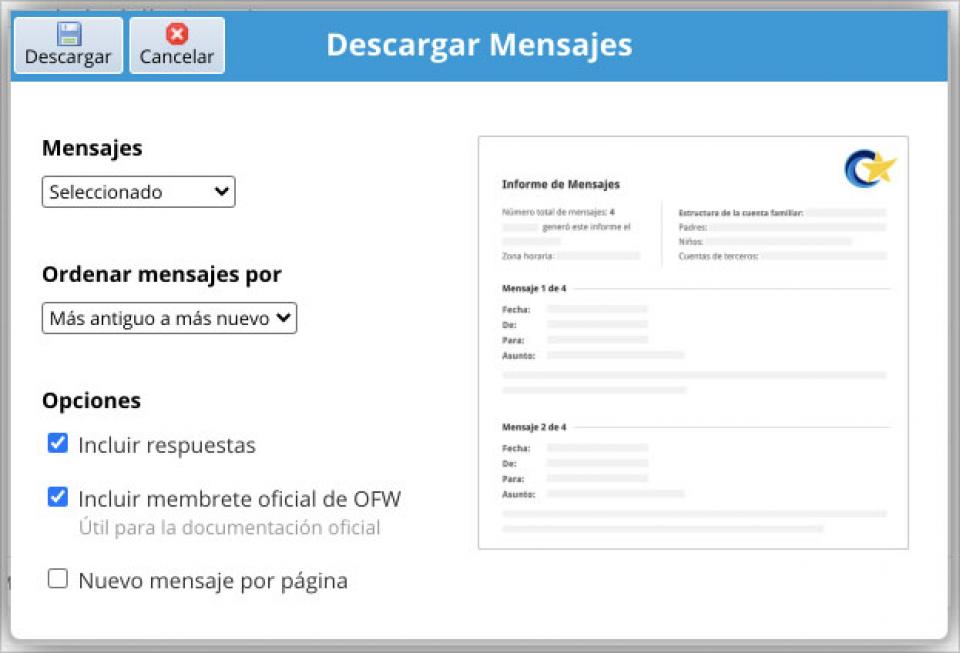
Descargar Mensajes
Tiene la opción de descargar e imprimir informes de mensajes individuales o varios desde cualquier carpeta de la seccion de Mensajes
Descargar un mensaje individual
- En el menú de navegación principal, haga clic en Mensajes.
- Seleccione la carpeta desde la que desea imprimir.
- Haga clic en la línea de asunto del mensaje en cuestión para verlo.
- Haga clic en el botón Imprimir en la esquina superior-derecha de la ventana del mensaje.
- En la ventana de Descargar Mensajes, verá las siguientes opciones:
- Mensajes: Seleccione si desea imprimir solo los mensajes que ha seleccionado o todos los mensajes dentro de la carpeta que está viendo.
- Ordenar mensajes por: Si su informe contiene más de un mensaje, puede elegir ordenarlos del más antiguo al más nuevo o del más nuevo al más antiguo.
- Opciones: Marque las siguientes casillas si desea:
- Incluir respuestas hechas a este mensaje
- Mostrar solo un mensaje por página en tu descarga
- Haga clic en Descargar, luego siga las instrucciones de su navegador web para guardar su informe de mensajes como PDF o imprimirlo.
Descargar varios mensajes
- En el menú de navegación principal, haga clic en Mensajes.
- Seleccione la carpeta desde la que desea imprimir.
- Utilice las casillas de verificación a la izquierda de cada mensaje para seleccionar los que le gustaría incluir en su informe. Su informe debe incluir al menos un mensaje, pero puede seleccionar tantos como desee.
- Haga clic en el icono de Imprimir en la parte superior de la página.
- En la ventana de Descargar Mensajes, verá las siguientes opciones:
- Mensajes: Seleccione si desea imprimir solo los mensajes que ha seleccionado o todos los mensajes dentro de la carpeta que está viendo.
- Ordenar mensajes por: Si su informe contiene más de un mensaje, puede elegir ordenarlos del más antiguo al más nuevo o del más nuevo al más antiguo.
- Opciones: Marque las siguientes casillas si desea:
- Incluir respuestas hechas a este mensaje
- Incluir el membrete oficial de OurFamilyWizard en la parte superior de su descarga
- Mostrar solo un mensaje por página en tu descarga
- Haga clic en Descargar.
- Si está imprimiendo solo unos pocos mensajes, se descargarán inmediatamente.
- Si está imprimiendo una gran cantidad de mensajes, se le presentarán dos opciones: espere en esta página a que se complete la descarga o continúe trabajando dentro de su cuenta y busque la descarga disponible más tarde dentro de un nuevo mensaje en la carpeta de Notificaciones titulado "Informe generado".
¿Necesita imprimir todos los mensajes enviados y recibidos por su cuenta? Consulte nuestro tutorial sobre cómo descargar e imprimir todos sus mensajes.