Hacer y documentar pagos
Volver al resumen de los Gastos
Para rastrear los reembolsos, los padres pueden utilizar la sección de Gastos de OurFamilyWizard o hacer pagos electrónicos por OFWpay™.
En este tutorial:
Making and Documenting New Payments
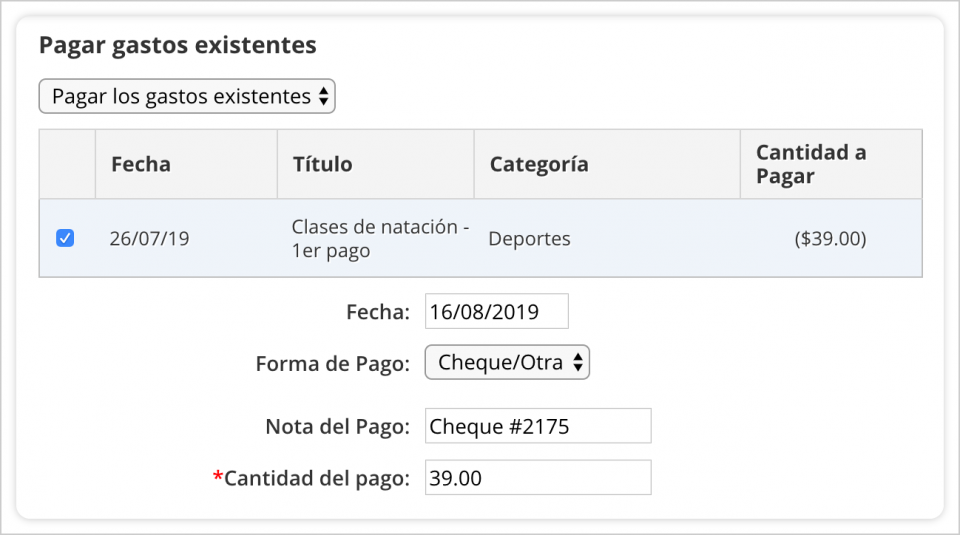
Hacer o documentar nuevos pagos
Para hacer un pago o documentar un pago por un gasto existente, vaya a la sección de Gastos.
- Haga clic en Hacer Pago.
- En el menú en parte superior izquierda de la página, seleccione Pagar los gastos existentes.
- Seleccione a pagar un sólo gasto o varios:
- Gasto único: Si hay sólo un gasto para pagar, tendrá la opción de pagar el gasto en su totalidad o actualizar la cantidad del pago para reflejar un pago parcial.
- Varios gastos: Cuando varios gastos están seleccionados para pagar, el cantidad total de cada uno de los gastos debe ser pagado.
- Seleccione su fecha de pago que anota cuando su pago será enviado.
- Seleccione su método de pago:
- Cheque-Otro: Los pagos realizados fuera de OurFamilyWizard tendrán la opción para hacer una nota para documentar el método del pago (efectivo, número del cheque, etc.) y la cantidad del pago.
- OFWpay™: Utilice OFWpay™ para enviar los fondos al otro padre via un pago electrónico documentado. Si no ve la opción de OFWpay™, usted, el otro padre o ambos no tienen una cuenta de OFWpay™ activada.
- Haga clic en Hacer Pago.
Confirming a Payment from Your Co-Parent
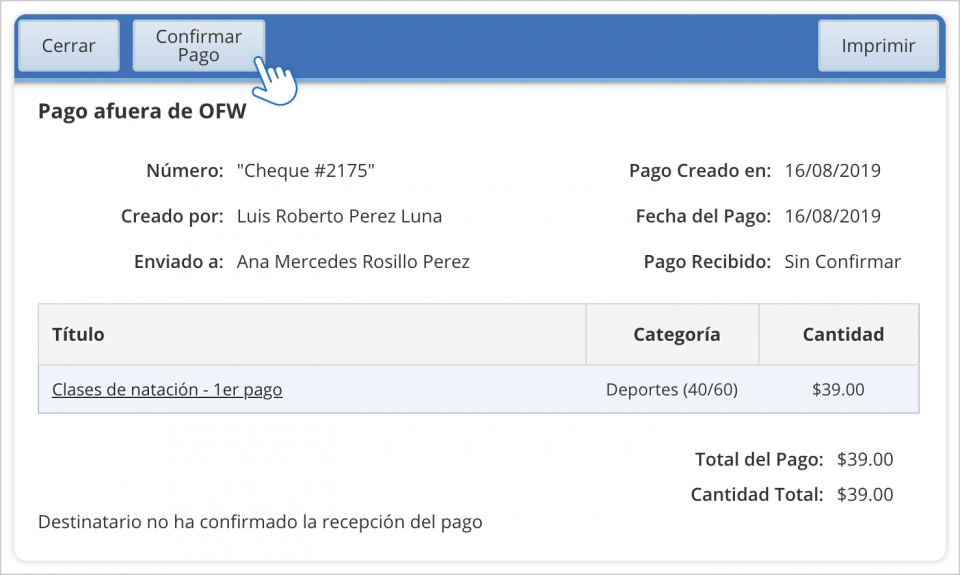
Confirmar un pago
Cuando un padre documenta un pago que ha hecho o tiene la intención de hacer el pago fuera del sitio web, el estado del gasto será actualizado a Aprobado (Pago Sin Confirmar). El estado no será actualizado a Pagado hasta que el destinatario confirme la recepción del pag.
Nota: Sólo confirme pagos de tipo "Cheque-Otro" que usted ya ha recibido. Los pagos de OFWpay™ no necesitan ser confirmados, por lo que no verá está opción si se envía un pago a través de OFWpay™.
- Para confirmar un pago que ha recibido del otro padre, vaya a la sección de Gastos.
- Puede navegar a los detalles del pago en una de dos maneras:
- Haga clic en el título del gasto en cuestión. Luego, haga clic en Ver Recibo.
- Haga clic en la sección de Pagos en el menú en la parte izquierda de la página. Luego, haga clic en el Número de Pago del pago en cuestión.
- En la ventana de los detalles del pago, revise los gastos incluidos en el pago y confirmar que el total está de acuerdo con lo que recibió.
- Haga clic en Confirmar Pago. Los gastos incluidos en el pago serán actualizados.
Marking Expenses as Reimbursed
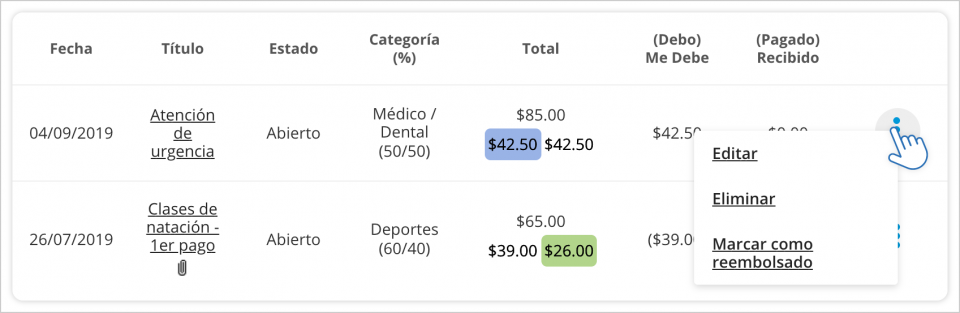
Marcar los gastos como reembolsados
Los padres que reciben pagos por métodos fuera del sitio web no tienen que esperar para el otro para el otro padre a registrar un pago para marcarlo como reembolsado.
Nota: Sólo los gastos por los que ha recibido el reembolso deben ser marcados como reembolsados.
Para marcar un gasto como reembolsado, búsquelo en el Registro de Gastos en la sección de Gastos.
- Puede marcar un gasto como reembolsado via una de dos maneras.
- Haga clic en el icono de tres puntos verticales. Luego, haga clic en Marcar como reembolsado.
- Haga clic en el título del gasto. En los detalles del gasto, haga clic en el botón de Marcar como reembolsado.
- El estado del gasto será actualizado a Pagado.
Una vez que un gasto ha sido marcado como reembolsado, no puede ser actualizado o eliminado de la sección de Gastos.
Scheduling a Single or Recurring Payment with OFWpay™
Programar un sólo pago o pagos recurrentes con OFWpay™
Con una cuenta de OFWpay™, los padres puede programar pagos únicos o recurrentes.
Nota: Debe tener una cuenta de OFWpay™ activa para programar pagos.
- En la sección de Gastos, haga clic en Hacer Pago.
- Del menú en la parte superior izquierda de la página, seleccione Programar Nuevo Pago.
- Complete los campos obligatorios para documentar los detalles sobre el gasto. Seleccione la frecuencia del pago y elija una fecha de comenzar los pagos. Para terminar con los pagos, elija una fecha límete o un número de pagos para ser realizados hasta que se pague en su totalidad.
- Seleccione la cuenta de OFWpay™ del cual quiere hacer el pago.
- Haga clic en Hacer Pago.